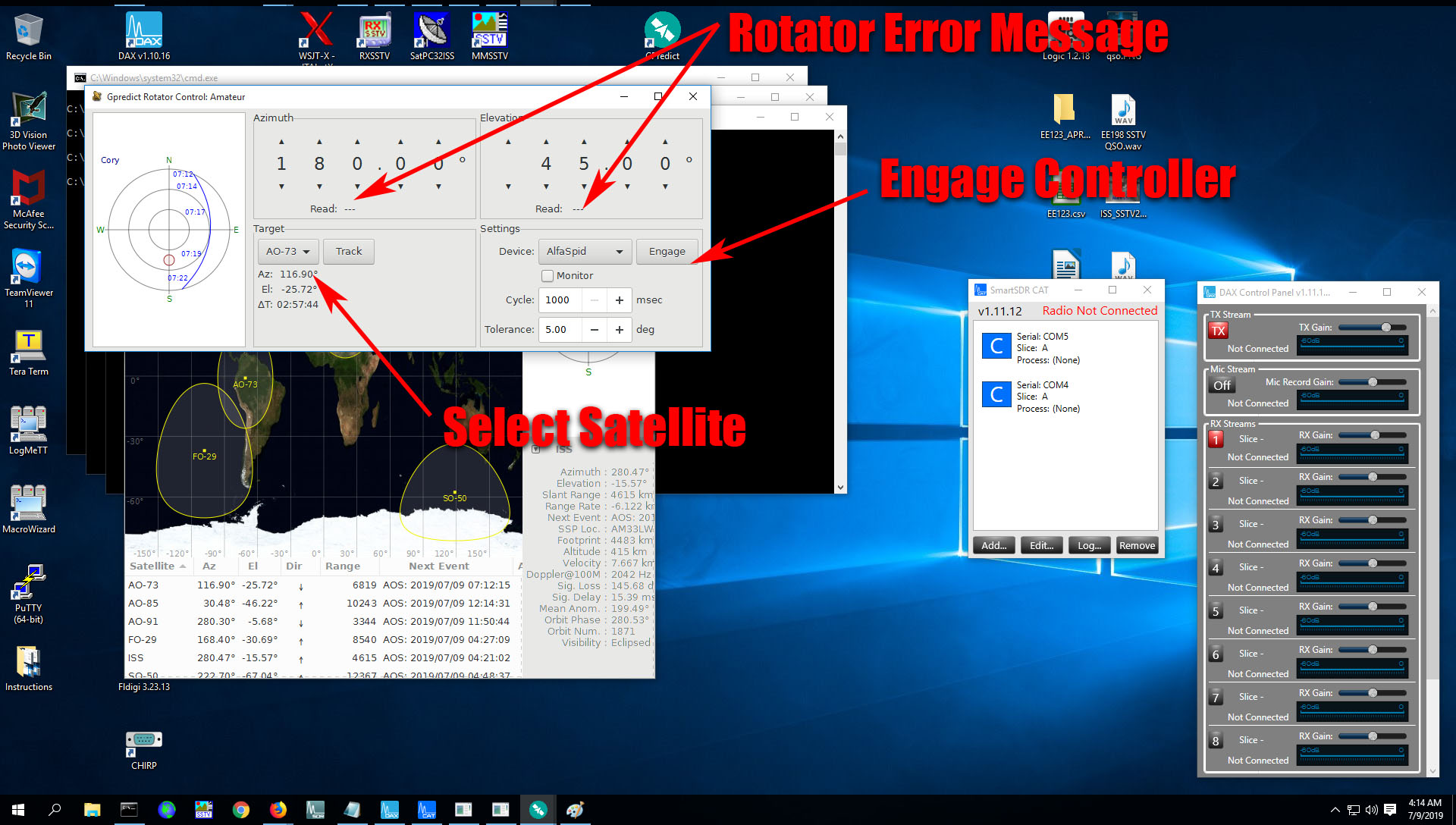Connecting to the M2 LEO Antenna
This page is simply a quick (incomplete) guide to make sure the application you use is connected to the Alfa ROT2Prog Rotator Controller ….
First, you should select the application you would like to use. We have Ham Radio Deluxe (HRD), GPredict, and N1MM+ installed on the PC in the shack. If you would like to use GPredict, we have made a batch file that will launch the two daemons needed by GPredict.
A few other things to point out:
- There is a CI-V cable connected between the PC and the ICOM IC-910H. It should be on COM73. This cable allows the PC to control the ICOM. This is the USB cable connected to the face of the PC.
- There is a USB-to-Serial cable connected between the PC and rotator controller on COM1. The comm settings should already be set to 600, N, 8, 1. This cable allows the PC to issue commands to the rotator controller.
- There is another cable pair that connects the PC’s mic and speaker to the ICOM. This pair of cables allows the PC to send and receive.
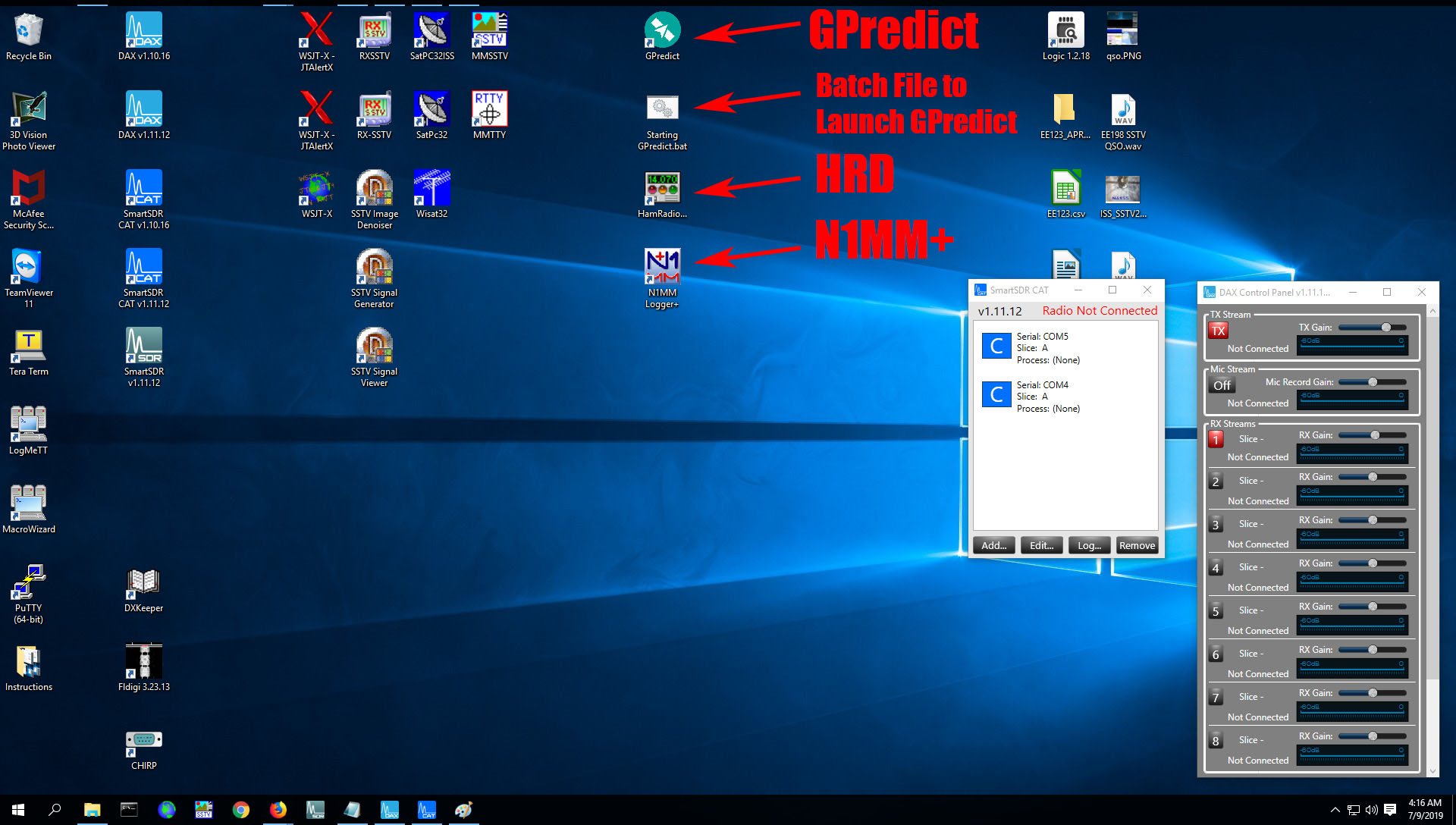
HRD
Double-click on the HRD icon to launch and select the ICOM IC-910H
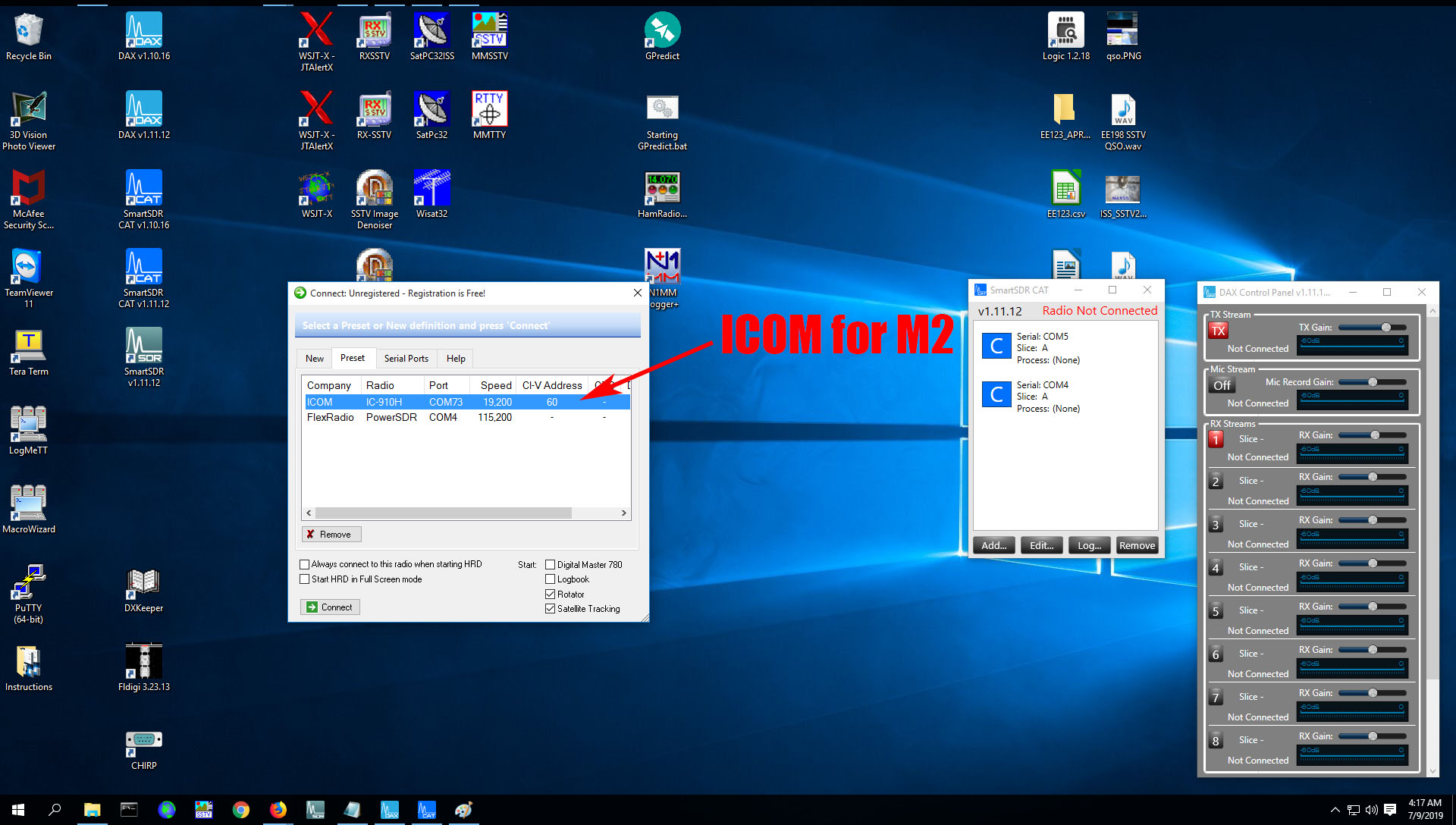
Launching HRD will open three windows. The first window controls the ICOM radio. Altering any setting in the window will immediately change the setting on the ICOM radio.
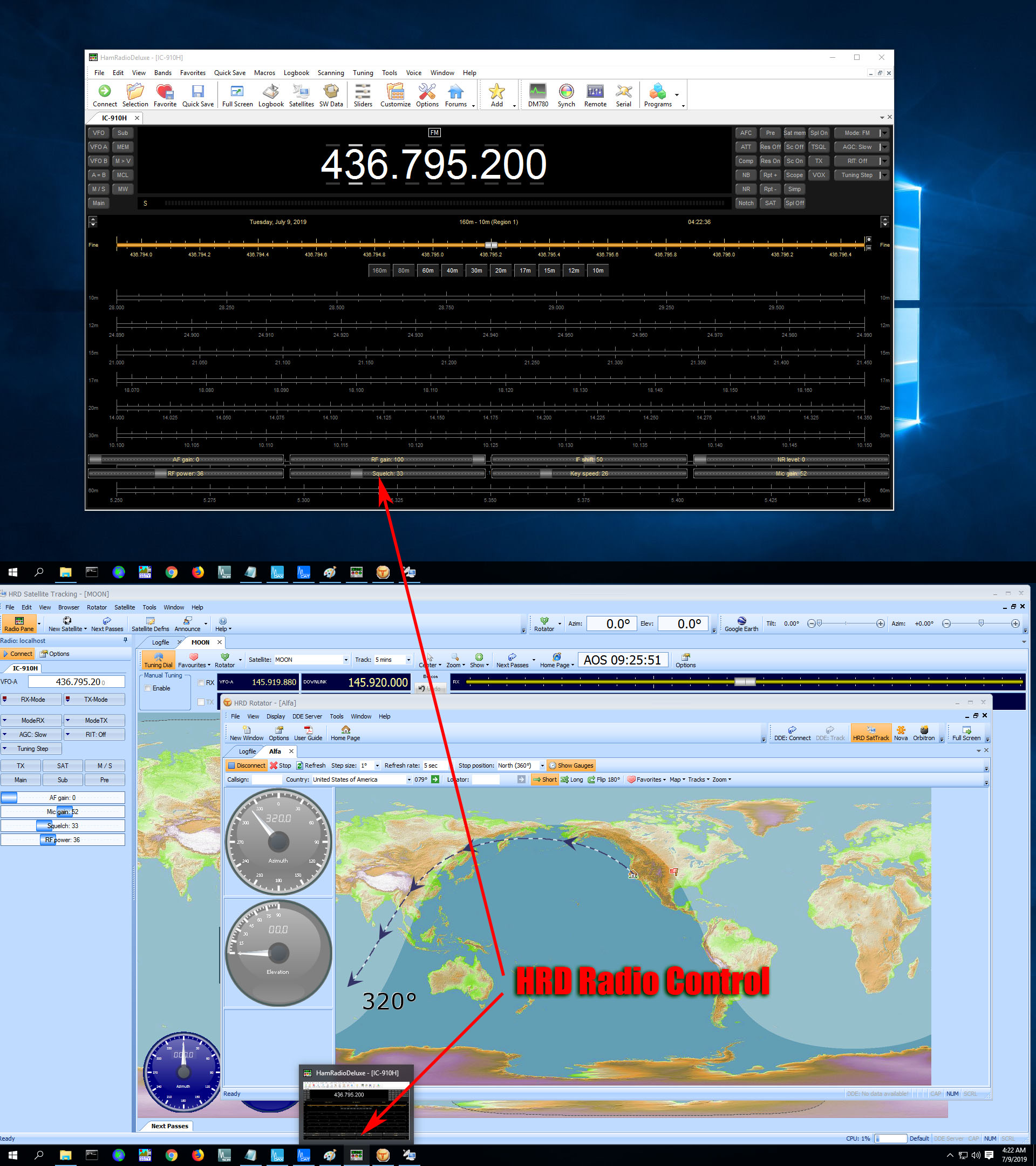
The second window is the rotator control window. This allows you to connect the rotator’s controller to HRD’s satellite tracker.
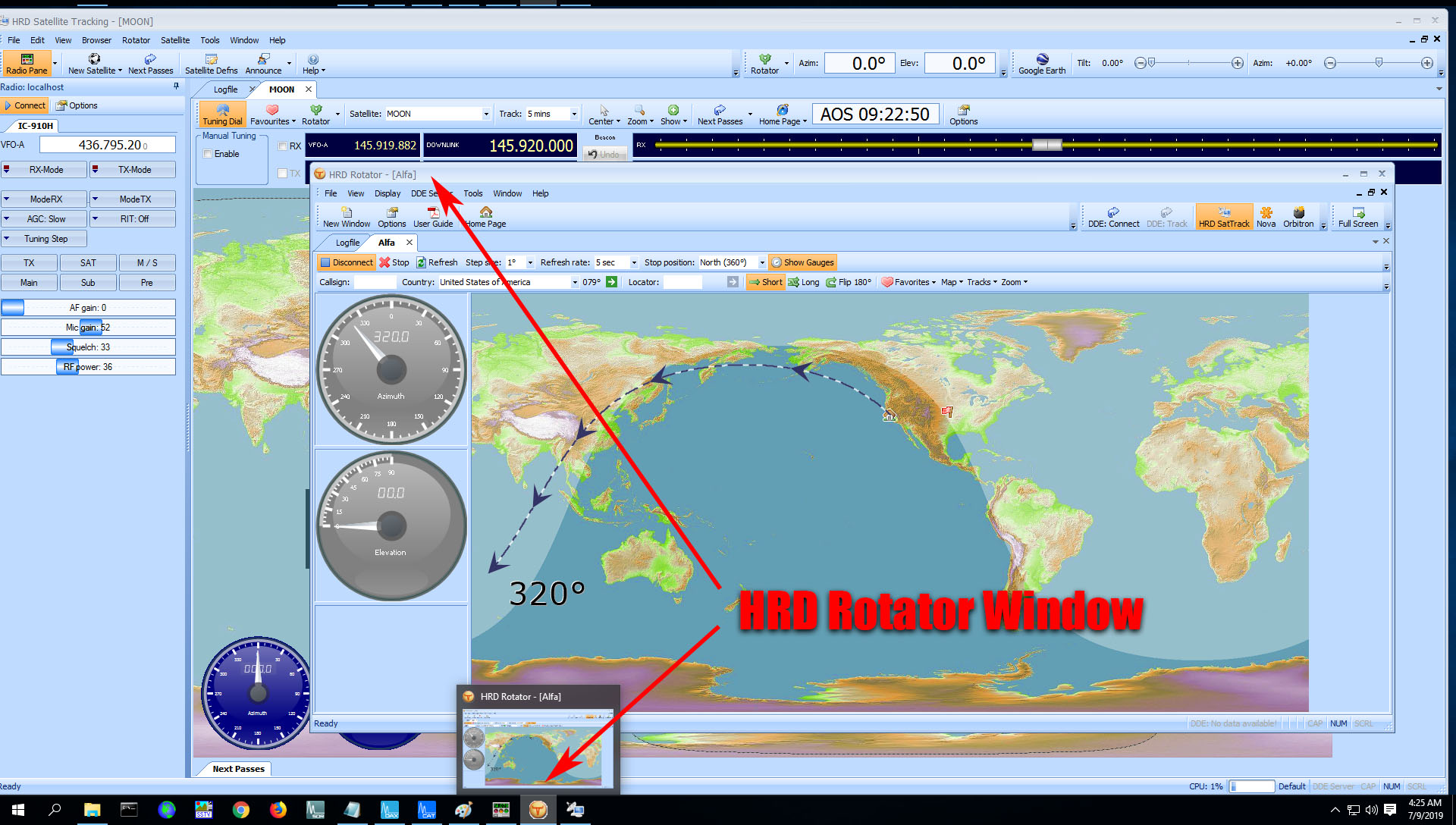
The arrow below points to a button that should be displaying “Disconnect” when the application is launched. This indicates that HRD is talking to the controller.
If the button displays “Connect”:
- You should see on the same row that AlfaSpid AZ/EL and COM1 are the options selected on the pull-down menus.
- You should make sure the controller is on, and set to “A”.
If you are still seeing “Connect” after checking on the above and clicking on “Connect”: - Disconnect both ends of the USB-to-Serial cable
- Power-cycle the controller
- Plug both ends of the cable back in
- Click on the “Connect” button.
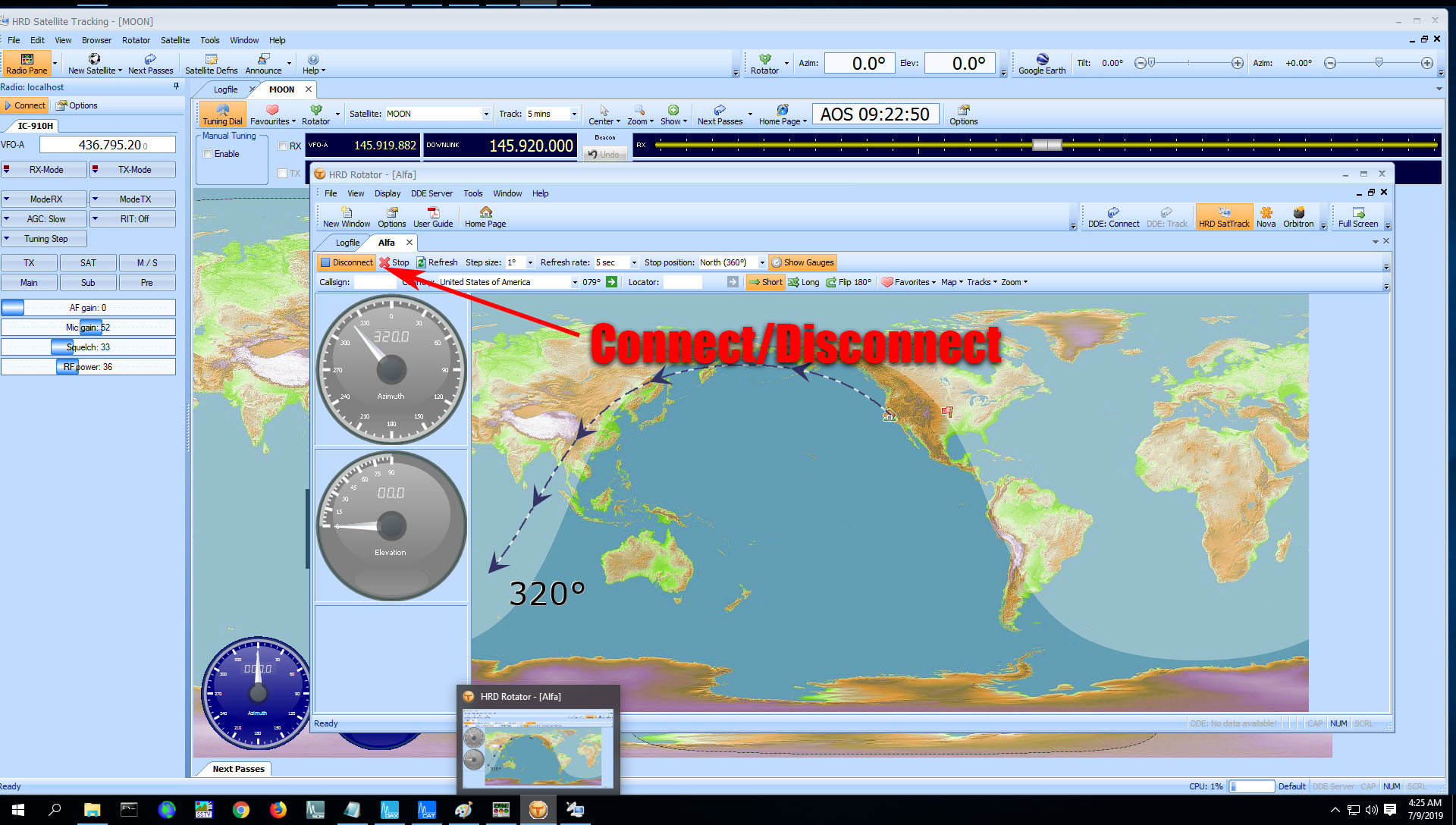
The third window is HRD’s Satellite Tracking window.
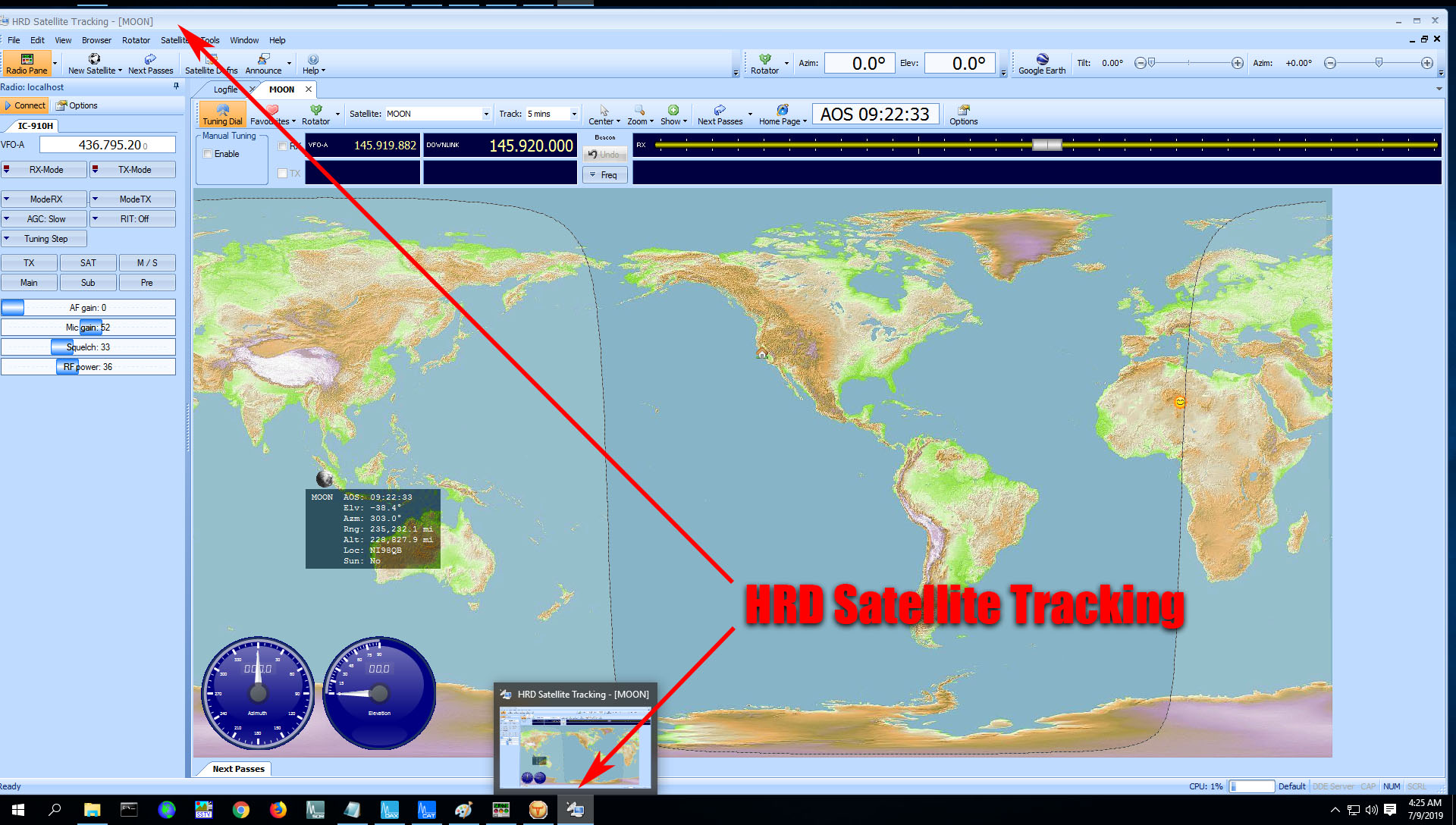
You can select the satellite to track and enable send and/or receive.
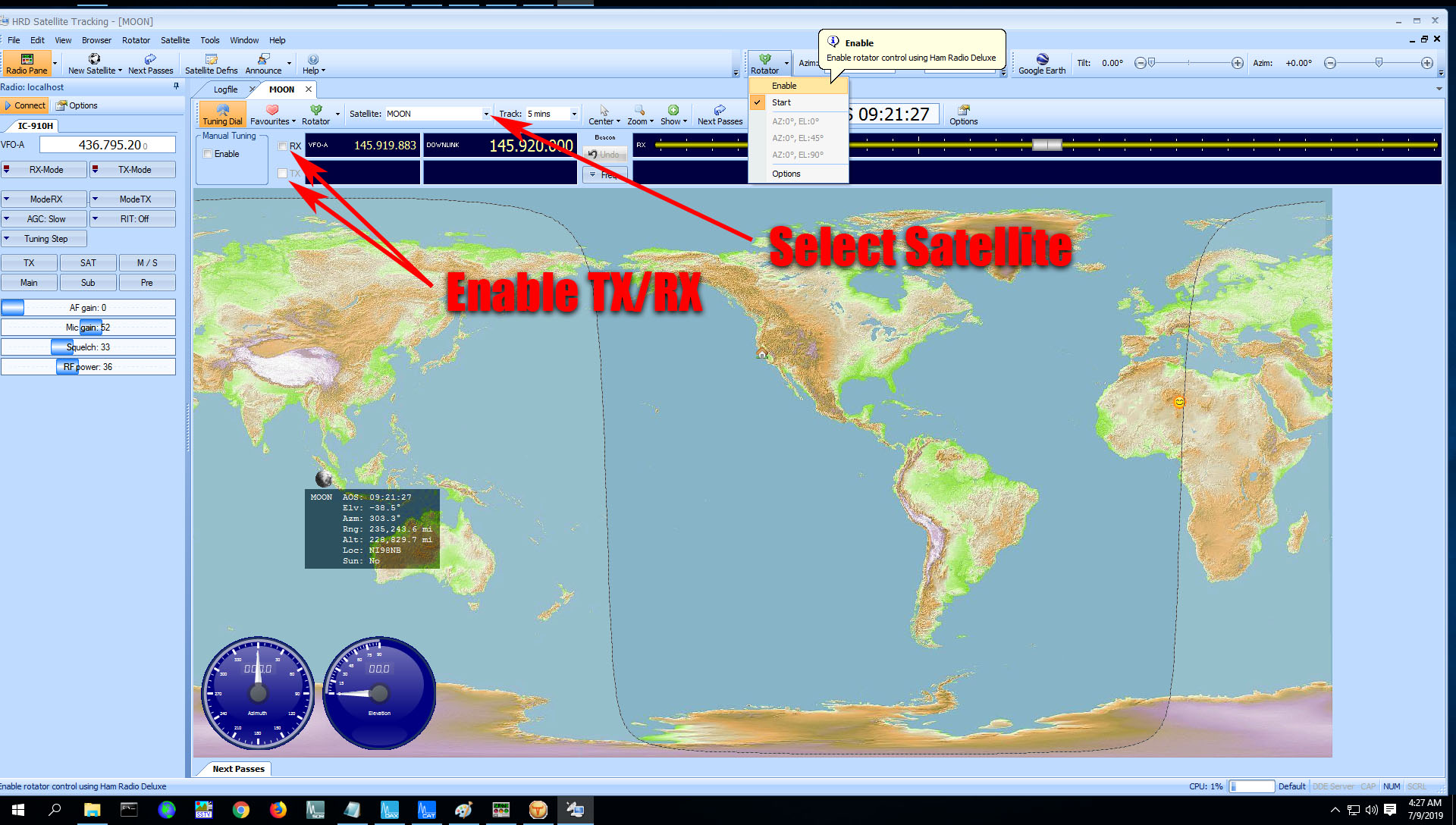
There are two locations where you can “enable” the rotator. You should click “enable” only after you have selected the satellite you wish to track. Otherwise, HRD will send commands to the controller each time you change your satellite choice from the pull-down menu.
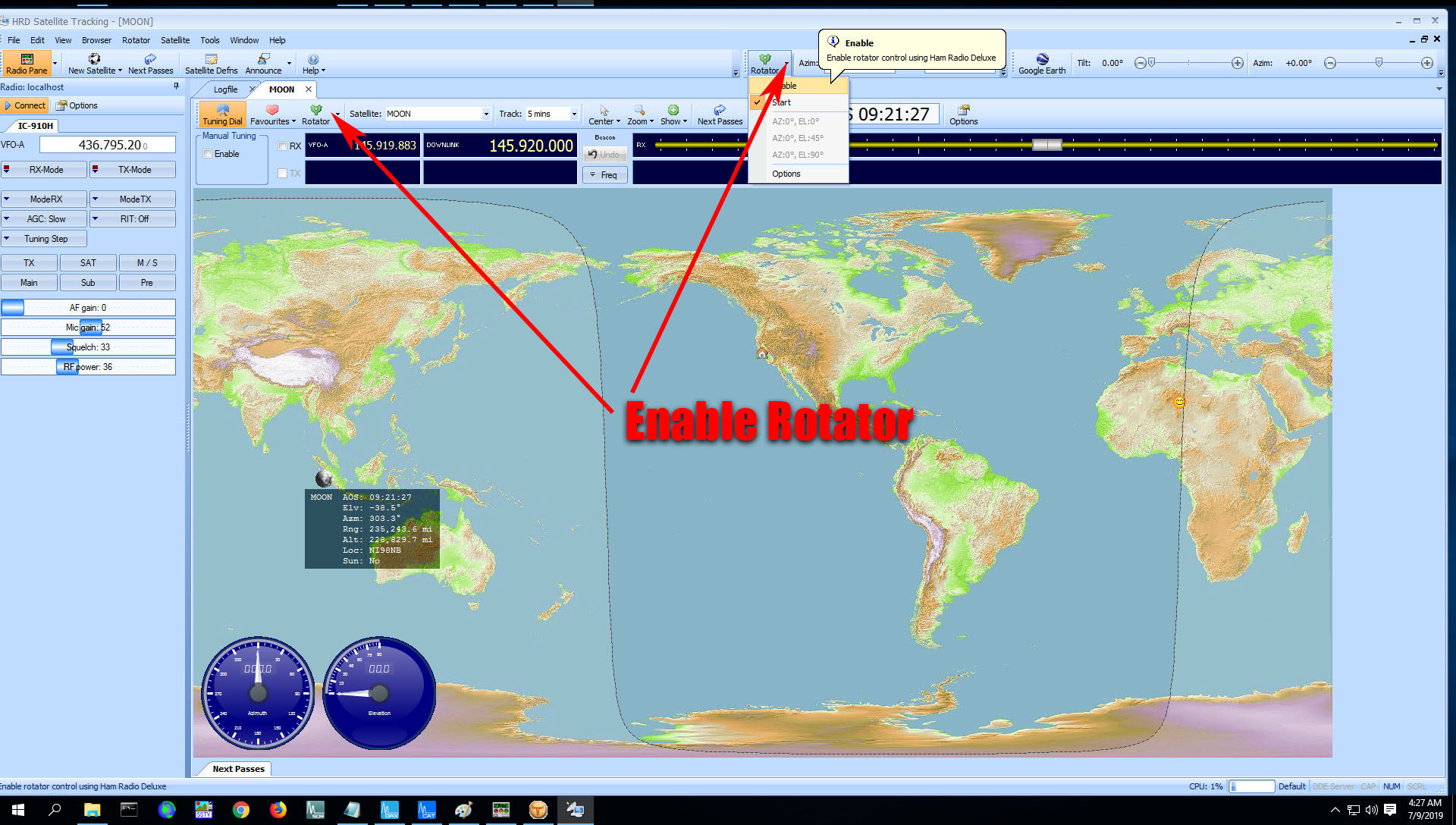
GPredict
Double-click on the GPredict batch file icon to launch. You should see three cmd instances and the main window. If there is an error in one of the daemons, you should see messages in one of the instances.
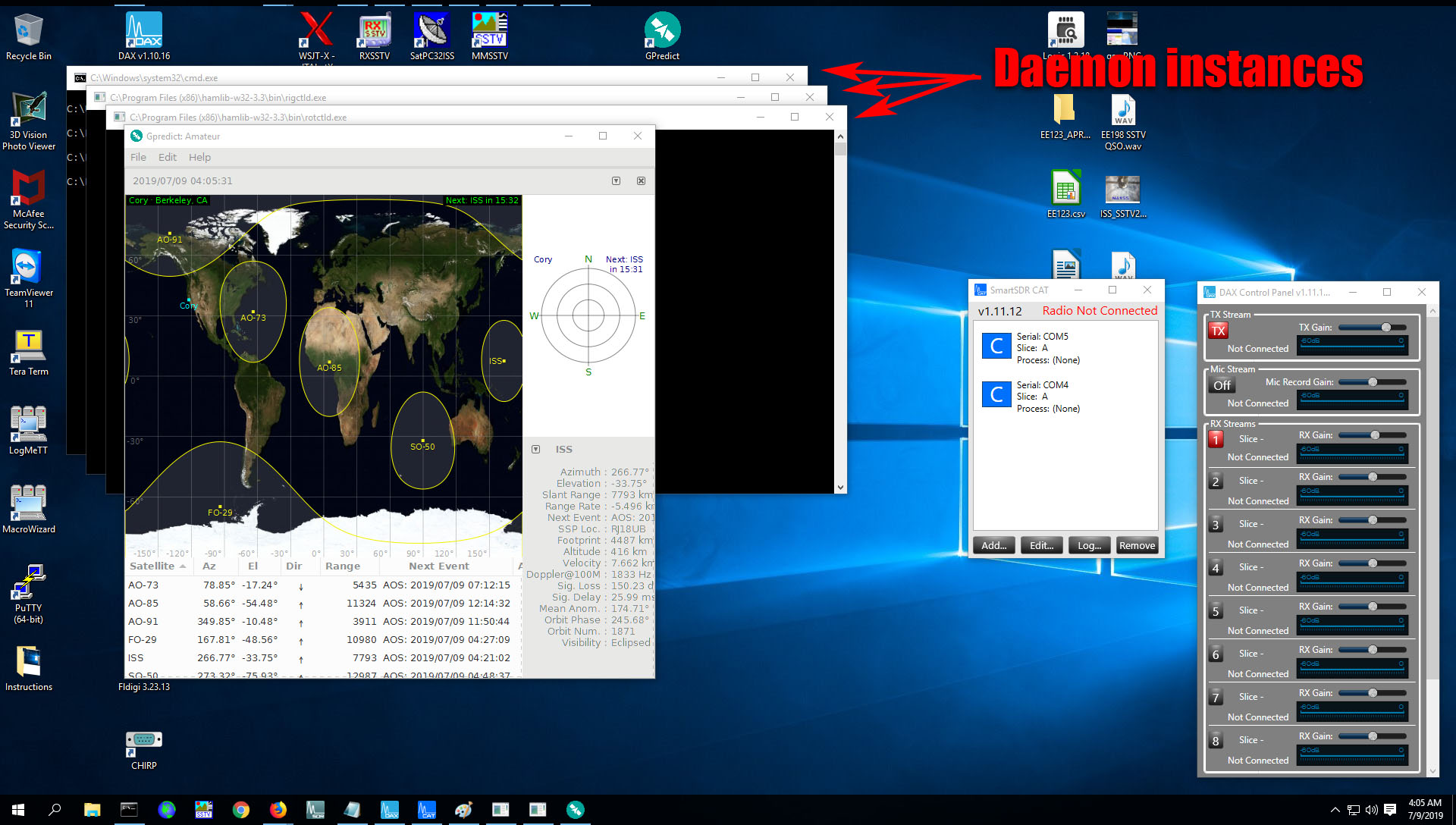
To engage the controller, open the menu and select Antenna Control.
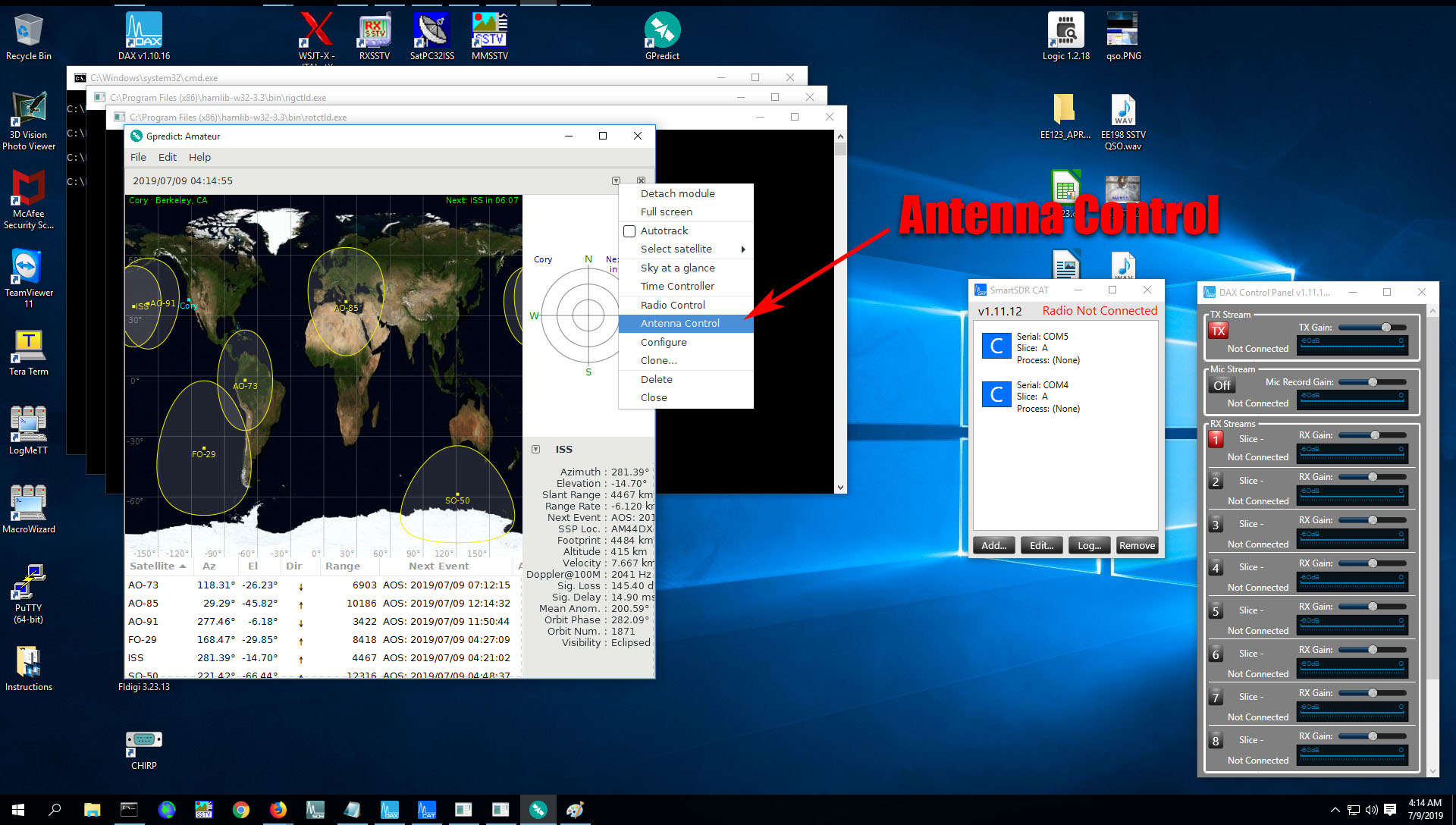
From the pop-up window below, you can select the satellite and engage the controller.
If after you click on “Track” or “Engage,” you see “Error”
- You should make sure the controller is on, and set to “A”.
If you are still seeing “Error” after checking on the above and clicking on “Track” or “Engage”: - Disconnect both ends of the USB-to-Serial cable
- Power-cycle the controller
- Plug both ends of the cable back in
- Click on the “Track” or “Engage” button.